Title: Pervasive Psql V10 Workgroup Free Size: 5.4 MB Just download pervasive psql v10 workgroup free the full HTML browser. Suspect that might. Install Pervasive Work Group Version 10 or 11. Added: 1/22/08 SS Updated: 2/13/08 SS. Work Group Installation Steps. Review all Upgrade Steps as set forth above. I want pervasive psaql v11 keygen - Pervasive Software Pervasive PSQL v.10.0 Server - question.
Last Modified 8/23/2004 - Article ID#: K000163
This document applies to Pervasive Version 7.94 and earlier. If the solutions below do not work, install the Pervasive 9.1 client and on the workstation or IRM Bridge Server. Related documents:
Upgrade to Current Pervasive Version
When troubleshooting any problem with the Pervasive Database, the first step is always to verify the version of the Pervasive Engine that is installed on the Data Server and the version of the Pervasive Client on the problem workstation. If either the engine or client are not current they must be updated. See 'How to determine the Pervasive Version'.
Upgrade Steps for Pervasive Version 11
Upgrading to Pervasive version 11 can be done without calling RDP support. All users must exit RDP during the upgrade, including the IRM and all interface workstations. Schedule this installation at a time when the system can be down for approximately 4 - 8 hours AND when RDP support is open. RDP 24-hour support is not available for Pervasive Updates.
- Hardware Requirements: Workstations must be Windows 7 or higher with at least one (2) gigabytes of RAM, and the data server must be Windows 2008 or 2012 with at least eight gigabytes.
- To install Pervasive P.SQL for Windows, you must have full administrator-level rights on the machine where it will be installed. This includes the Server and all workstations (Pervasive Client installations).
Pervasive Server Installation
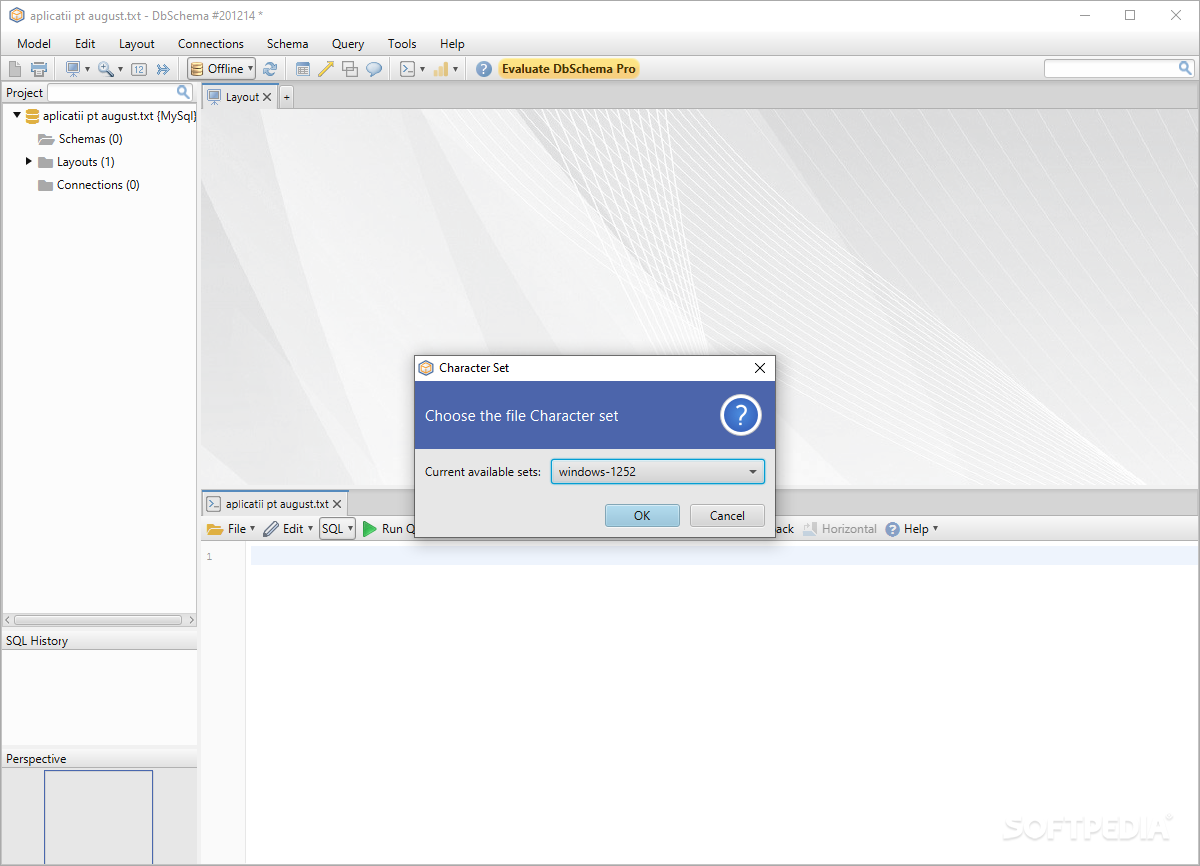
- Uninstall prior Pervasive version. Customers should never install an update over a prior version. Follow all steps listed in Uninstall Pervasive which uses images from 9.52 as a reference. Steps to uninstall should be the same regardless of version. Be sure to reboot when the steps indicate to insure the old version is removed correctly.
- Create a Pervasive folder in the RDPNT/RDP directory. For example, with the F:/RDPNT/RDP folder selected, click File from the main menu and select New/Folder. Enter Pervasive as the new folder name.
- Copy the entire Contents from the PSQL installation disk into the new F:/RDPNT/RDP/Pervasive folder. For example, select D:/ (disk drive) from My Computer, select all files, right-click and select Copy:
Select the F:/RDPNT/RDP/Pervasive folder, right-click and Paste the PSQL disk contents into the newly created Pervasive folder. - From the Start menu, select Run, enter 'notepad', and click OK to open a new Notepad document. Enter the License Key for your Pervasive installation disk (located on the outside of the CD package).
- Click File then Save As, and navigate to the RDPNT/RDP/Pervasive folder and save the document as PervasiveLicenseKey.txt.
- Follow all steps listed in Install Pervasive Server Version 10 or 11. Be sure to reboot when the steps indicate to insure the old version is removed correctly.
- Create ODBC connection for RDP. Pervasive's website offers the following link for Error 1918. Error Installing ODBC driver.
- Navigate to the following location on your RDP Data server C:Documents and SettingsAll UsersApplication DataPervasive SoftwarePSQLsamples. Select the Samples.btr file and copy into your newly created RDPNTRDPPervasive folder. Do not copy the Samples.btr file from the disk.
- Test connections.
Pervasive Client Installation (on all workstations and IRM Server)
- You cannot install the client remotely. You must physically sit at each workstation and logon as a user with ADMINISTRATOR RIGHTS to the workstation to install the Pervasive client, or to use RDPWin software. The Pervasive client software must be installed on all workstations, the IRM server, and all Terminal/Citrix Servers.
- Map a drive from the workstation to the RDPNT folder on the data server
- If a previous version of Pervasive Client is on the workstation, uninstall it and then reboot the workstation.
- Install Pervasive Client Version 10 or 11 or Workgroup Version 10 or 11.
- Test connections (using specific Client configuration instructions).
- Repeat the uninstall steps for the old version and the installation steps for Version 10 for each server (including the IRM), interface computers, and RDPWin workstations.
NOTE: The PSQL Workgroup engine is only needed for installations where a single user workstation will be running RDP. All other machines including the IRM, interface computers and RDPWin workstations can run on the PSQL 10 client (service) installation
See also:
Modify Key with RegEdit
Pervasive Version 7.94 and 8.xx
Starting with Pervasive Version 7.94, there is a new key in the registry that restricts or allows Terminal Services to have full control from a Pervasive level. The default for this new key is to allow Terminal Services NO CONTROL. This new key must be changed on both the IRM Bridge server and the Data Server in order for RDP support to connect to either machine with Terminal Services and have full control.
Download Pervasive 10.3
This key must be changed with the steps below:
On the IRM server, select Start-Run and enter REGEDIT. Expand the following Key:
HKEY_LOCAL_MACHINE | SOFTWARE | Pervasive Software | Utilities Interface | Settings | Restricted Access
Note: If the ' Utilities Interface' key does not exist see 'Creating the Registry Key' below.The value name should appear as 'Restricted Access on WTS Client', with a default value of '1', which means 'no access'. Change the value to '0' and select OK. The display should appear similar to the one below. When done, close Regedit. The server will have to be rebooted for the changes to take effect. You cannot change any other settings, such as the SAT entries, until you reboot and reconnect with Terminal Services.
3) Repeat Steps 1 and 2 for the data server. It is critical to change this key on both the IRM server and the Data Server to allow RDP Support to have full control with Terminal Services to either machine.
4) When done, close Regedit. You must reboot the IRM server for the changes to take effect. Do not try to test the IRM until you Reboot the IRM server. You cannot change any other settings, such as the SAT entries, until you reboot and reconnect with Terminal Services.
What to do if the Registry Key Does not Exist
If the registry key for 'Restricted Access on WTS client'does not exist, and the Pervasive Version on the server is 7.94, the key can be created as follows:
| Verify Pervasive Version | Verify the Pervasive Version on the server is 7.94. See 'Pervasive Version' | ||||||
Download Files | After installing the Pervasive Client on the IRM Server, two files must be updated. Click on the links below to copy the files. Save the files to the IRM Bridge Server, to the C:PVSWBIN folder. The files are as follows:
| ||||||
| Start Pervasive Control Center | The new keys are created by the Pervasive Control center, as follows:
|
Repeat the above steps for the DataServer. The key will also not exist if connected to a server running the Pervasive WORKGROUP engine.
How To Uninstall Pervasive 10
Re-installation of Pervasive

If the Pervasive engine is removed from the server or the Pervasive Client is removed from the IRM Bridge server, the steps in this document must be performed again.
For details on removing Pervasive, see ' Uninstalling Pervasive Software '.
For details on re-installation of Pervasive, see 'Installation of Pervasive'
Troubleshooting Pervasive.SQL Database
The following links may be useful when troubleshooting problems with Pervasive Software and Resort Data Processing. The following support phone numbers are also available:
Keygen Pervasive 10
| Pervasive Support: | 800-287-4383 |
| RDP Standard Hours Support | 970-845-7108 |
| RDP Support Home Page | www.Resortdata.com/customers/Customer/htm |
The current version of Pervasive is much faster and more reliable than older versions. If the solutions below are not helpful, it may be necessary to upgrade to the current version of Pervasive. Please review the following:
| Hyperlink | Pervasive Database Topic |
|---|---|
| Overview | Overview of Pervasive Software Including Installation and Upgrade Procedures |
| Purchase | How to Purchase Pervasive.SQL from Resort Data Processing |
| K000060 | Verify the Pervasive Version |
| KWin0200 | Pervasive Workgroup Engine Must Be Installed as a Service on Citrix Server or Windows Terminal Server |
| K000188 | Delete Pervasive Users Without Administrator Rights |
| KI0009 | Correct Stat 94 on the IRM Bridge Server - Change SAT Entries |
| K000186 | Pervasive Versions 7 or Less Do Not Work and Are Not Supported by RDP |
| K000187 | Correct Stat 171 in RDP-DOS, IRM, or RDPWin |
| K000163 | Install and Configure Pervasive.SQL Using Terminal Services - IRM Server and Data Server |
| K000057 | RDP No Longer Supports Novell Servers (Netware) |
| K000055 | RDP Requires All Workstations use XP Professional with Pervasive |
| Installation | Installing Pervasive on a Windows 2000/2003 Server and on Workstations |
| K000053 | Uninstalling Pervasive from the Data Server, IRM, or Client Workstation |
| K000189 | Stat 46 with RDP000 or RDP910 Using Pervasive Version 9 |
Pervasive 10 Download
IRM Troubleshooting Links
| Troubleshooting the Internet Reservation Module (IRM) |
| Eliminate Session Running Warning and Correct Linking to the IRM from your Marketing Website |
| Testing and Troubleshooting the IRM with IRMTOOLS.HTM |
| Limit Guest Requests on the IRM |
| Configure Room Types and Numbers |
| Troubleshooting DNS (Domain Name Services) with IRM |
| Using Filemon.exe and Regmon.exe to Find Security Problems with IRM and Data Server |
| Changing Pervasive Terminal Services Security with RegEdit |
| Correcting a Stat 94 - Editing IRM Bridge Server SAT Entries |
| Installation, Configuration & Troubleshooting Internal SMTP Outgoing E-mail Server |
| Windows Internal Firewall May Need to be Turned Off |
| Knowledge Base (IRM) |
| Links to RDP Data Server and Internet Reservation Module (IRM) documents |
|---|